チャットワークは音声通話のほかに、ビデオ通話もできます。
このご時世ですので、ビデオ通話はとても便利ですが、中には使わないのでカメラをオフにしておきたい、という方もいると思います。
チャットワークでカメラをオフにする方法などを、お伝えします。
スポンサーリンク
突然カメラにうつると困る…
チャットワークには、「ChatWork Live」という機能があり、こちらで音声通話、ビデオ通話を行うことができます。
最近はコロナ感染防止対策として、リモートワークが多くなり、使う機会が増えていると思います。
ChatWork Liveは画面共有機能もあり、資料などを確認しながら通話ができるなど、とても便利です。
私も普段はグループチャットでやり取りをしていますが、打ち合わせや研修などの時は、このChatWork Liveを使っています。
このご時世ですので、ビデオ通話を使われている方も多いと思いますが、私は画面共有をしながら音声通話で使うことがほとんどです。
なのでカメラをオフにしておきたい、と思ったのです。
ChatWork Liveから、ビデオをオフにすることもできますが、(後ほど説明します。)手違いで突然自分がうつってしまったら…と思ったからです。
もともとビデオが必要な打ち合わせなら準備をしておきますが、誤った操作で突然うつってしまうのも困るなぁと…(笑)
そこでカメラをオフにする方法をご紹介します。
スポンサーリンク
ビデオ通話からカメラをオフにする方法は?
下記ビデオマークをクリックすると、「ビデオ通話」、「音声通話」が表示されます。
(分かりにくくて恐れ入りますが、ビデオマークは下部の「ここにメッセージ内容を入力」の上にある、4つのマークの一番右にあるマークです。)
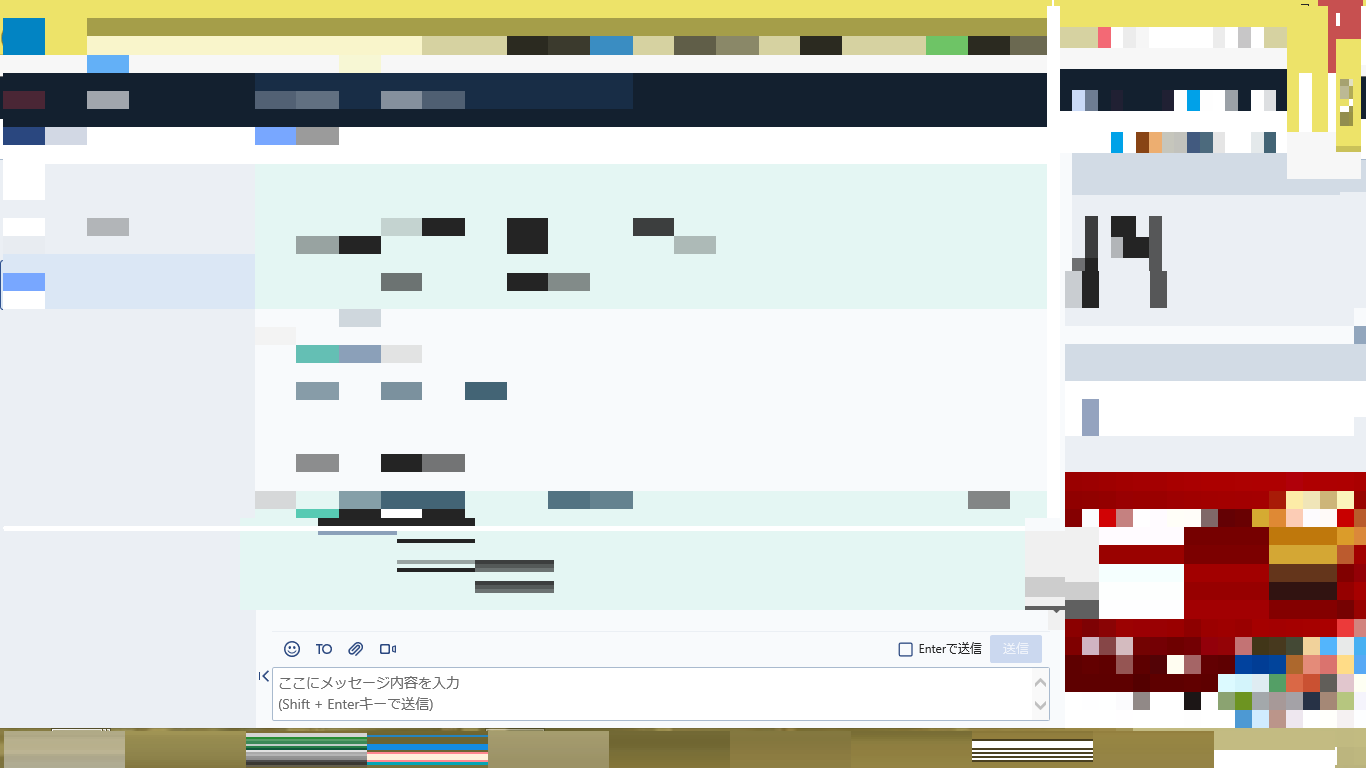
こちらで「ビデオ通話」を選択すると、通話が始まります。
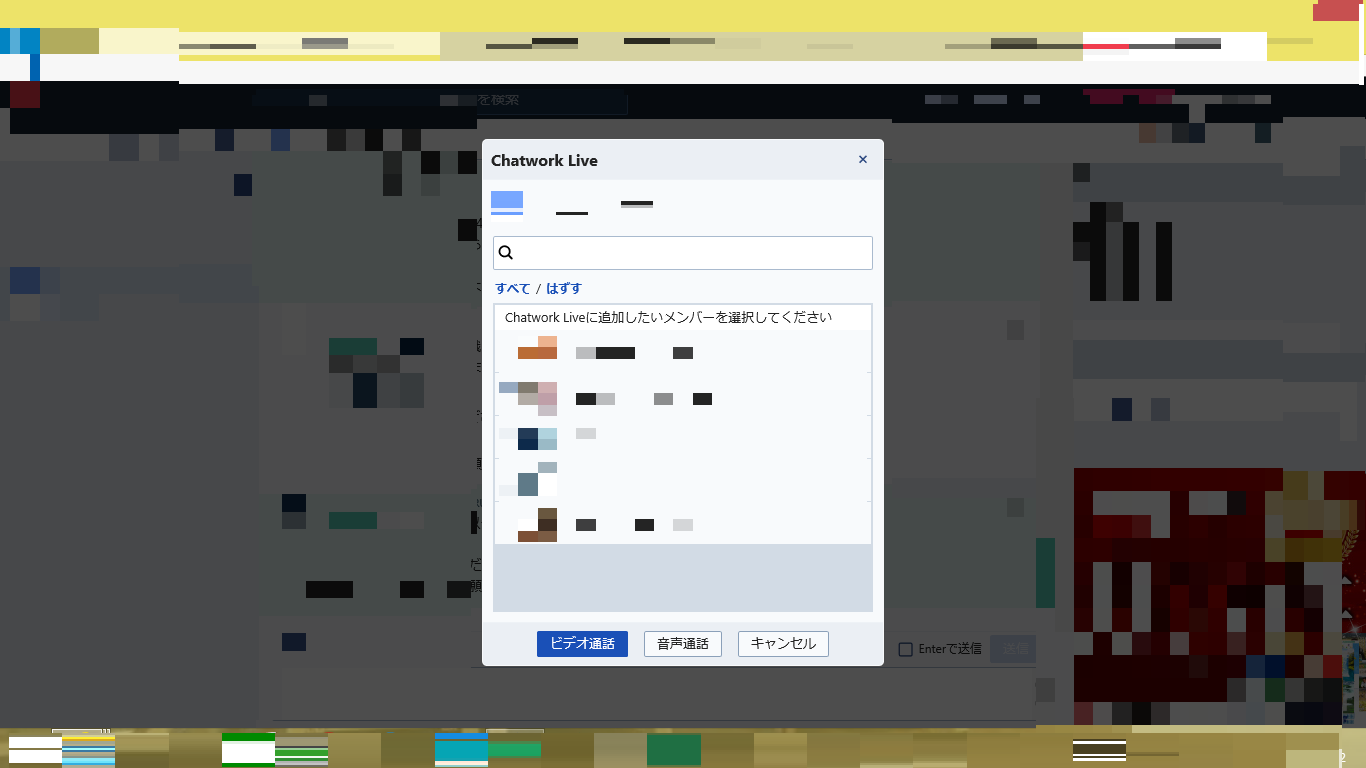
このビデオマークですが、再びクリックすると斜線が入ります。
これでカメラをオフにすることができます。
簡単ですよね!
ですが…先程もお伝えしたとおり、私は誤操作が心配だったので、パソコンのカメラ自体をオフにしました。
次にその方法をお伝えします。
パソコンのWebカメラをオフにするには?
私は現在Windows 8.1を使っています。
お使いのパソコンにより、方法は異なるかと思いますが、パソコン自体のカメラをオフにする方法です。
左下にある「スタート」を右クリックします。
↓
次に「デバイスマネージャー」をクリック。
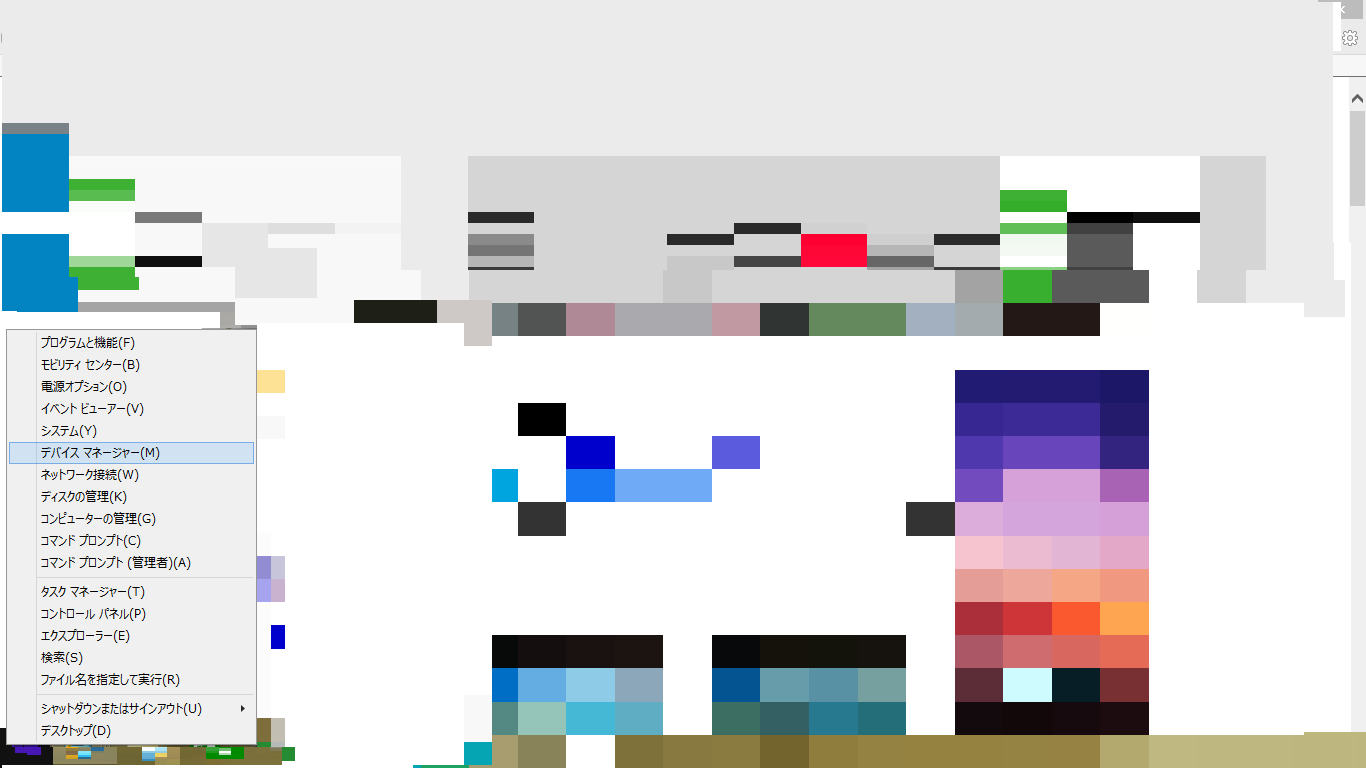
ちなみに管理者ではない別のアカウントを開いている場合、「…変更するには管理者としてログオンする必要があります。」という警告が出ます。
なので、もし管理者ではないアカウントで入っている場合は、管理者からサインインして、設定を行います。
(途中までは別アカウントでも設定できますが、最終的には管理者でないと設定できないようになっているようです。)
「イメージングデバイス」の…Webcamをクリックします。
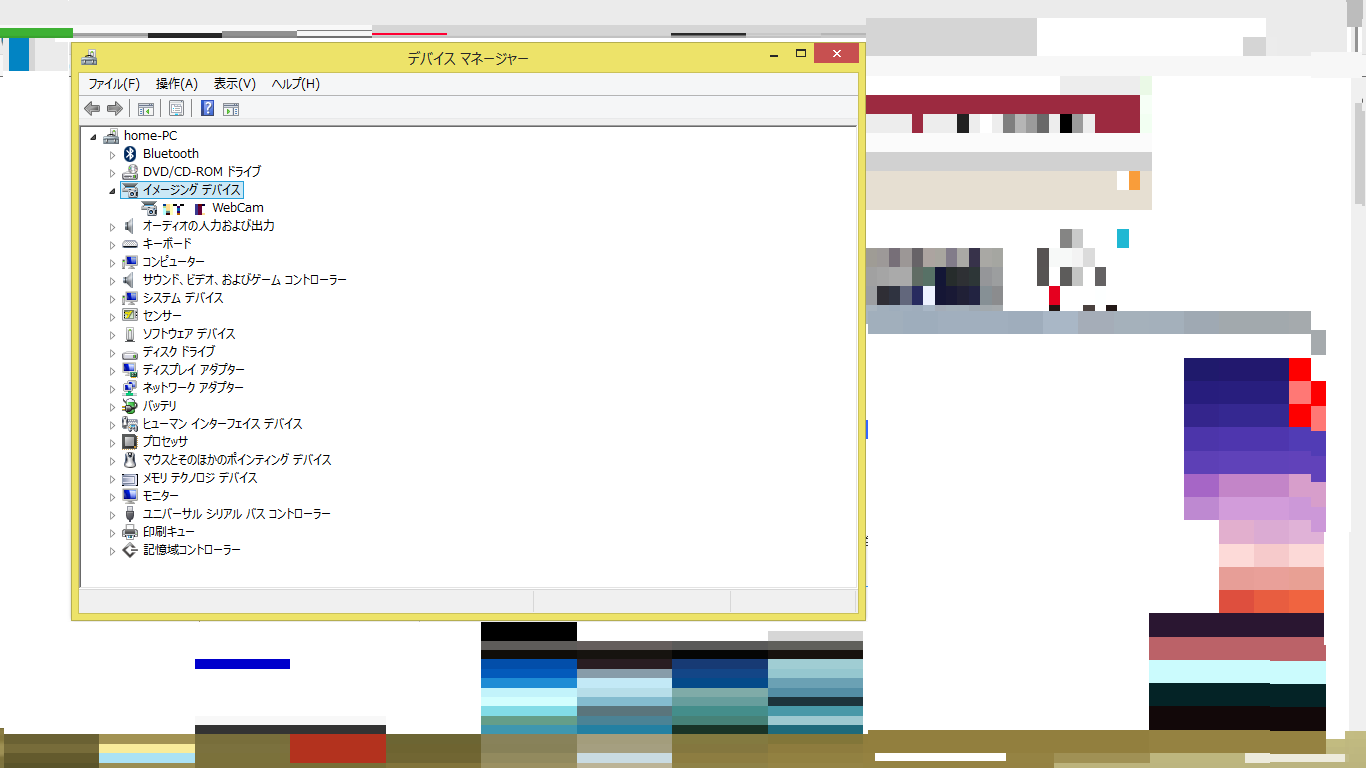
…の部分は、お使いのパソコンメーカーのお名前が入っていると思います。
「デバイスを無効にする」→「OK」をクリックします。
これで完了です。
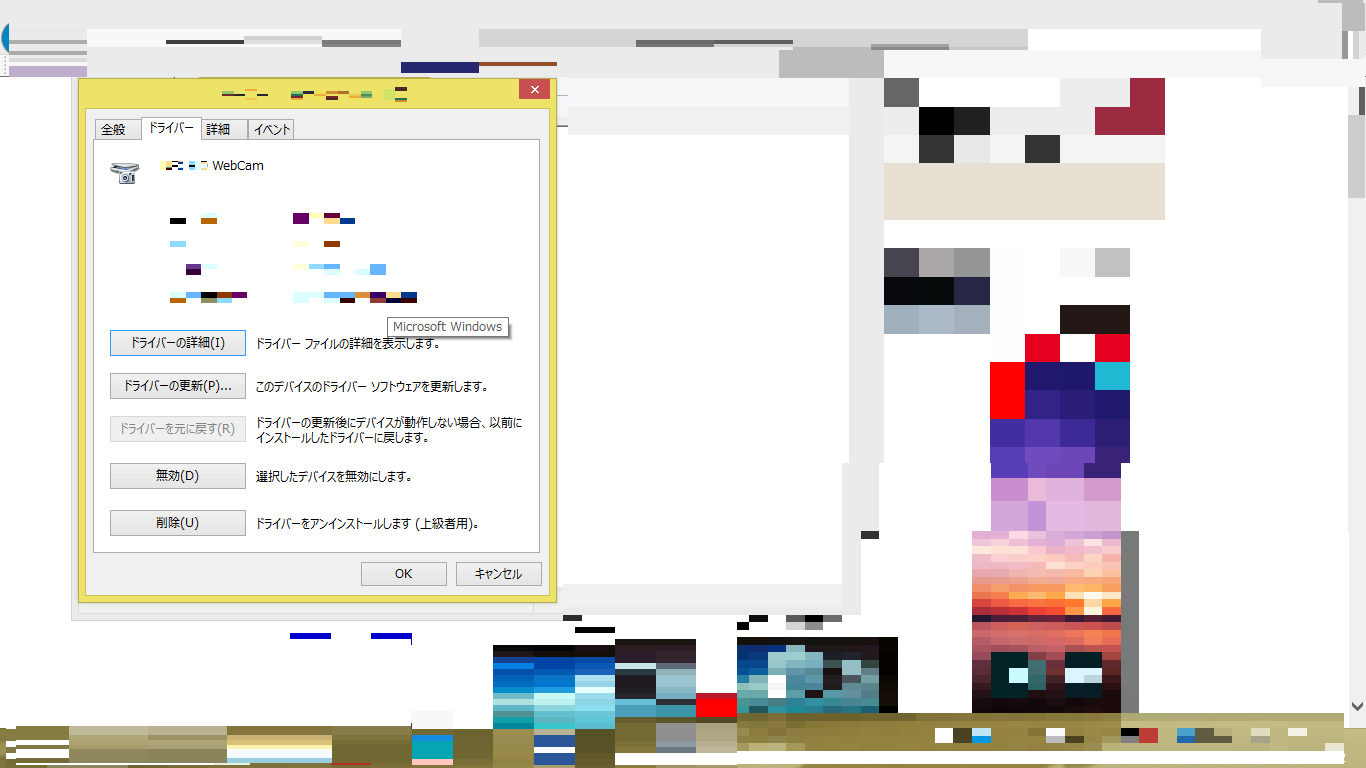
ちなみにパソコンのカメラをクリックして、映らないようであればオフになっていると思います。
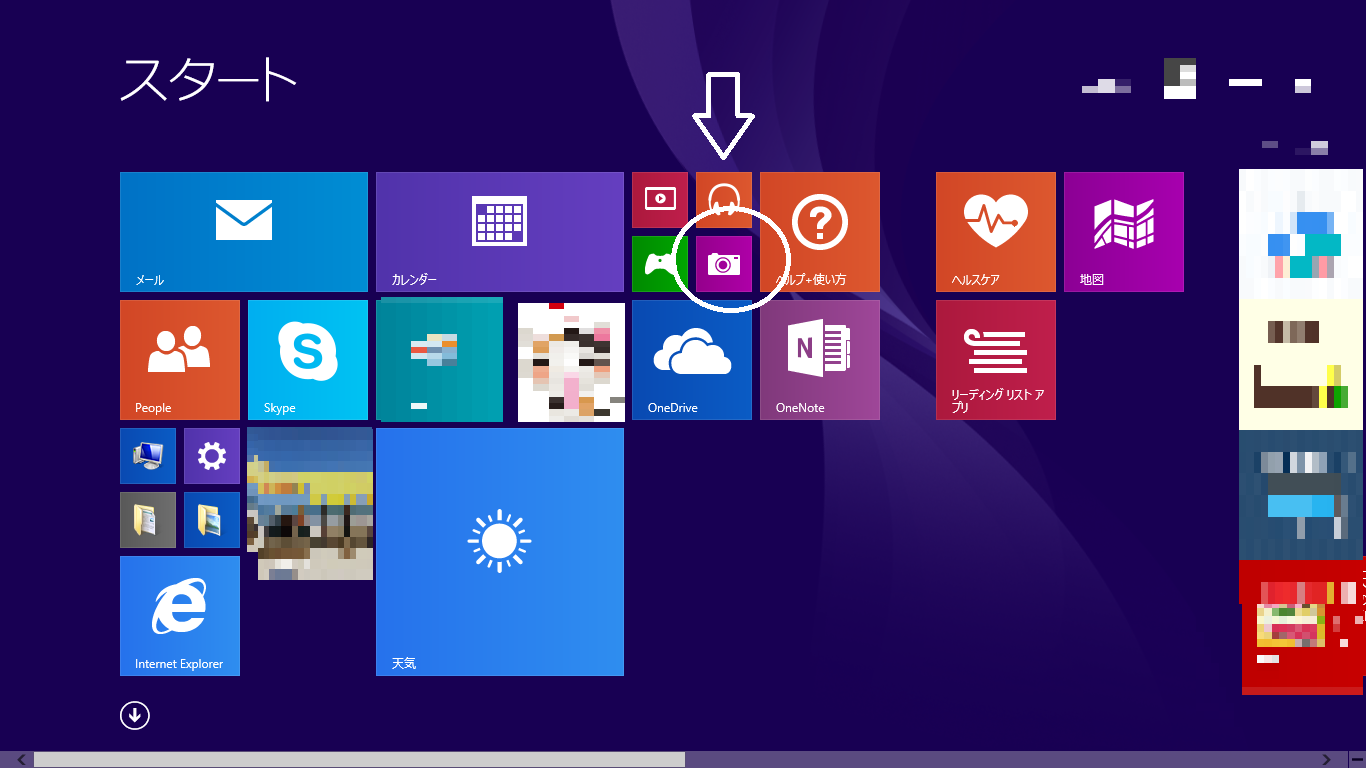
まとめ
チャットワークはビデオ通話もできますが、特に使わないという場合、カメラをオフにすることもできます。
上記で説明したとおり、ChatWork Liveからカメラをオフにすることもできますが、パソコンのデバイスマネージャーからオフにすることも可能です。
【関連記事】
チャットワークのプロフィール画像を変更してみました!